Tareas
Las tareas, denominadas anteriormente asignaciones en Edmodo, es una de las funcionalidades más interesante de ésta aplicación. Permite al profesor lanzar a sus estudiantes una tarea, aportando las especificaciones de la misma y diverso contenido multimedia de apoyo (una documento de texto, una hoja de cálculo, un vídeo, una web que visitar, etc.) existente en la biblioteca o incorporado en el momento de la asignación de la tarea.
Es un recurso que además tiene integración tanto en el calendario de clase, marcando la fecha límite de entrega, como en el libro de calificaciones, tras la corrección y calificación por parte del profesor.
Para enviar una tarea a nuestros estudiantes, seleccionamos la opción "Tarea" que se encuentra en el cuadro de envío de mensajes. El cuadro de mensaje va a cambiar para que podamos completar los detalles de la tarea, incluyendo:
- Título de la tarea.
- Descripción de la tarea.
- Fecha de vencimiento (establecida al hacer clic en el icono de calendario).
- Destinatarios de la tarea (por defecto, el grupo que tengamos seleccionado).
- Los archivos adjuntos (los archivos, los vínculos o elementos de la biblioteca que complementan la tarea).
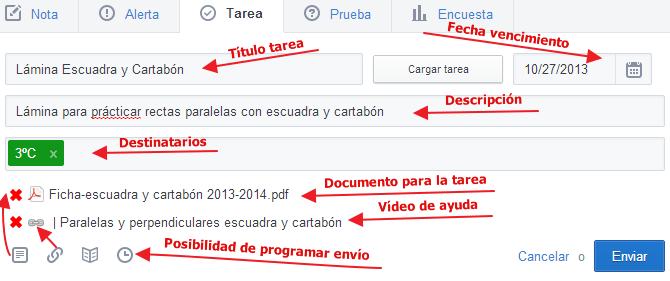
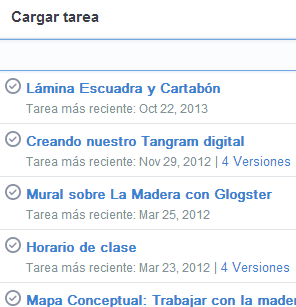 Una vez que los datos estén completos, pulsamos Enviar o bien programamos su publicación.
Una vez que los datos estén completos, pulsamos Enviar o bien programamos su publicación.
Si la tarea a asignar ya ha sido enviada en alguna ocasión, ésta quedó archivada y edmodo mos permite recuperarla para volver a lanzarla a uno de nuestros grupos de alumnos. Para ello, al comenzar a rellenar el formulario de asignación de tarea, haremos clic en el botón "Cargar tarea" de manera que se nos muestra una relación de las tareas posibles a ser reutilizadas. Escogemos la que nos interese y el formulario de la tarea se nos completa automáticamente, siendo solo necesario especificar la fecha de vencimiento de la tarea y los destinatarios de la misma.
Desde éste momento, la asignación de la tarea aparecerá tanto en el muro de los estudiantes destinatarios como en sus calendarios. Según el momento en el proceso de ejecución de la tarea, el botón que se muestra cambiará para los alumnos:
- Nada más recibir la asignación se les muestra el botón "Entregar".
- Una vez entregada, aparecerá el botón "Entregadas (esperando calificación)".
- Una vez calificada por el profesor aparece "Calificado - nota - fecha de calificación".
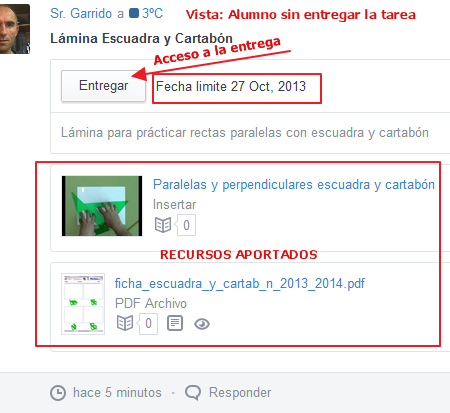
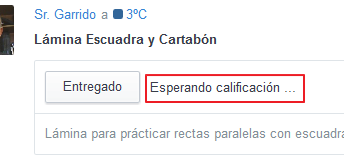
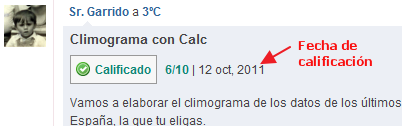
En el muro del profesor también aparecerá la tarea, con la diferencia de que el botón muestra la cantidad de tareas ya entregadas.
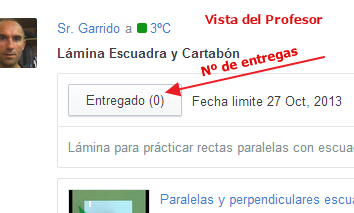
Cuando el estudiante ha completado la tarea, procederá a entregarla. Accederá desde el botón "Entregar" al formulario de la tarea, donde completará la tarea con un comentario y con la posibilidad de enviar sus propios archivos que compongan la tarea elaborada. Ahora la tarea queda pendiente de revisión y califación por parte del profesor.
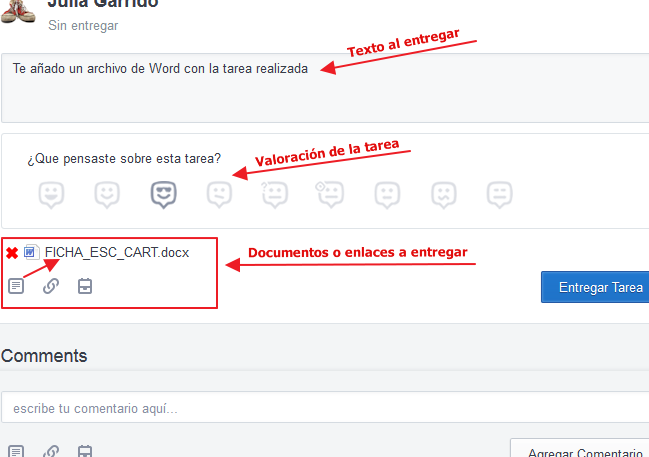
Mientras que el profesor no califique la tarea, el estudiante tendrá la posibilidad de realizar reenvíos de la misma (botón "Reenviar asignación"). Una vez calificada, no existirá ésta posibilidad. Los reenvíos no eliminan los archivos entregados: se crean tantas pestañas como envíos se hayan hecho, para poder acceder a ellos si fuera necesario.
Tras enviar una tarea a los estudiantes, estos irán realizando las entregas de la misma. Para estar al día, el profesor puede comprobar la cantidad de tareas entregadas en el mensaje de la tarea que aparece en el muro. El botón "entregadas" nos muestra el número de tareas entregadas y nos da acceso a la pantalla de corrección y calificación.
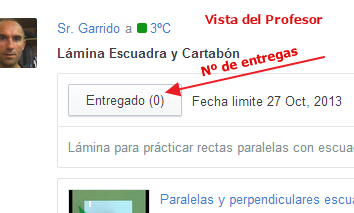
En la columna de la derecha (y no haber seleccionado estudiante alguno) se nos muestra información general de la tarea: Fecha de entrega, descripción de la tarea, archivos y otros recursos adjuntados para elaborar la tarea y comentarios realizados desde la "caja de mensaje" que aparece en los muros de los estudiantes y profesores. Al seleccionar uno de los estudiantes el contenido cambia, mostrándose los datos de la tarea del alumno escogido.
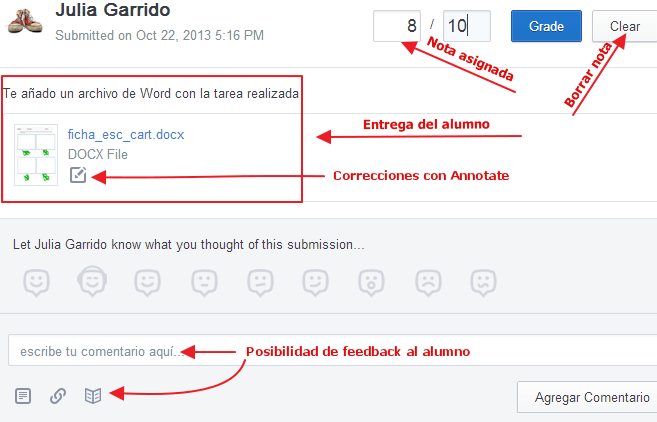
En la columna de la izquierda nos aparece la relación de estudiantes del grupo. Si hacemos clic sobre uno de los estudiantes, en la zona de la derecha se nos muestra la información referente a su tarea. Cuando accedemos a su entrega, se nos informa si han entregado la tarea, si está pendiente de calificación o si está calificada.
La pantalla de la tarea entregada por un alumno será diferente dependiendo de su situación:
Tarea sin entregar.
No aparecen comentarios no archivos adjuntados por parte del estudiante. Se ofrece la posibilidad de enviarle comentario.
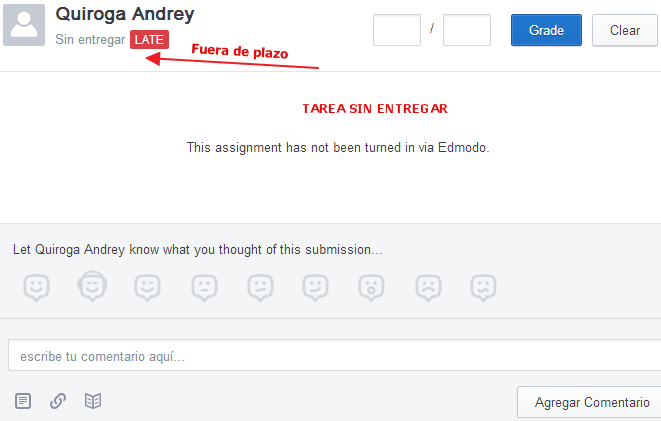
Tarea entregada sin calificar.
Cuando el estudiante a entregado su tarea y aun el profesor no ha calificado la tarea, el profesor tiene acceso al comentario y adjuntos enviados por el estudiantes para completar la tarea. Desde aquí podemos descargar y/o previsualizar el documento adjunto y enviarle un comentario. Si no tenemos dudas para la corrección, una vez realizada, procederemos a añadir la calificación correspondiente.
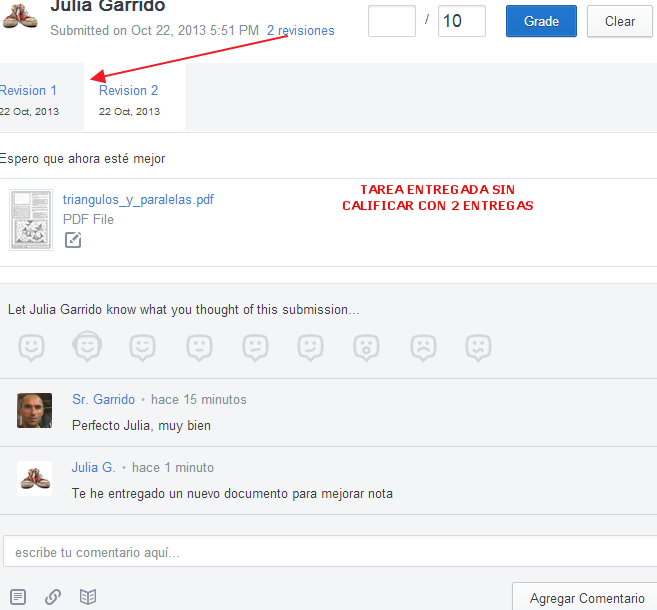
Si la entrega del estudiante no cumple algún requisito o existe algún error en su envío, el profesor puede informar al estudiante que realice un "reenvío". En esas situaciones, el profesor puede acceder a las diferentes revisiones entregadas desde el enlace que nos muestra el número de revisiones, desplegándose tantas pestañas como revisiones.
Tarea calificada.
Nos muestra la nota asignada a la tarea y se nos ofrece la posibilidad de quitar la nota (para recalificar o dejar sin calificación). De manera automática, ésta nota ya aparecerá en el libro de calificaciones del estudiante.
También se muestran los archivos y comentarios aportados por el estudiante para la resolución de la tarea.
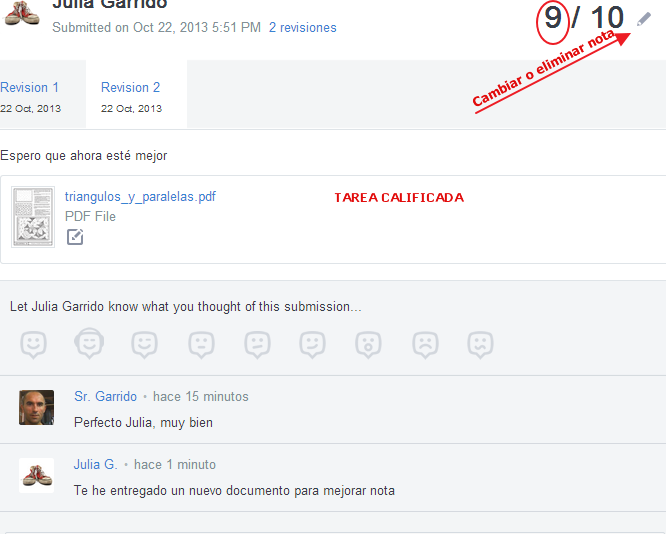
Correcciones con Annotate.
Cuando la entrega de una tarea implica adjuntar un archivo de texto (word o pdf) edmodo nos permite poder anotar correcciones directamente sobre el documento. Para ello, haremos clic sobre el icono de "Annotate" de manera que el documento se nos abrirá en una nueva ventana. En la parte superior hay una barra de herramientas, que por defecto esta en la opción "Annotate" y nos permite realizar diferentes anotaciones sobre el documento: resaltar con rotulador, trazar lineas, escribir texto, anadir bocadillos con comentarios... Cuando hayamos terminado, hacemos clic sobre "download" para descargar el documento con las anotaciones a nuestro PC, para posteriormente poder añadirlo como adjunto al comentar la entrega de la tarea.
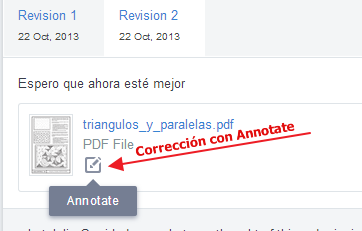
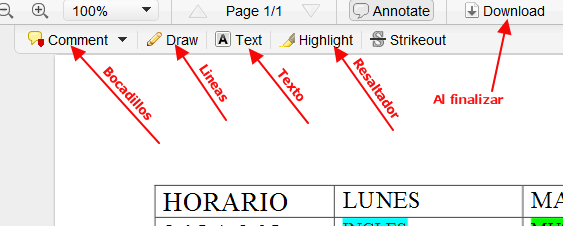
Obra colocada bajo licencia Creative Commons Attribution Non-commercial Share Alike 3.0 License