Libro de calificaciones
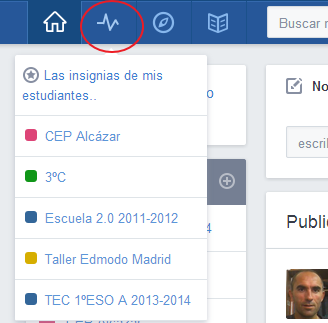 Para acceder al libro de calificaciones de un grupo en particular, hay que seleccionar la opción "Progreso" de la barra de menús superior.
Para acceder al libro de calificaciones de un grupo en particular, hay que seleccionar la opción "Progreso" de la barra de menús superior.
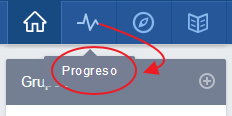
El libro de calificaciones recoge calificaciones del estudiante en:navegación superior. Un menú desplegable aparecerá con una lista de todos los grupos disponibles. Se selecciona el grupo cuyo libro de calificaciones deseamos visualizar. El sistema de acceso es el mismo para profesores y estudiantes. Para los padres es muy similar.
- Tareas.
- Pruebas.
- Otras calificaciones añadidas manualmente por el profesor.
Las tareas y pruebas se añaden de manera automática una vez que el profesor realiza la corrección de las mismas.
Tras seleccionar el grupo del que se desean ver las calificaciones, el estudiante visualiza las notas obtenidas en las diferentes actividades evaluadas por el profesor.
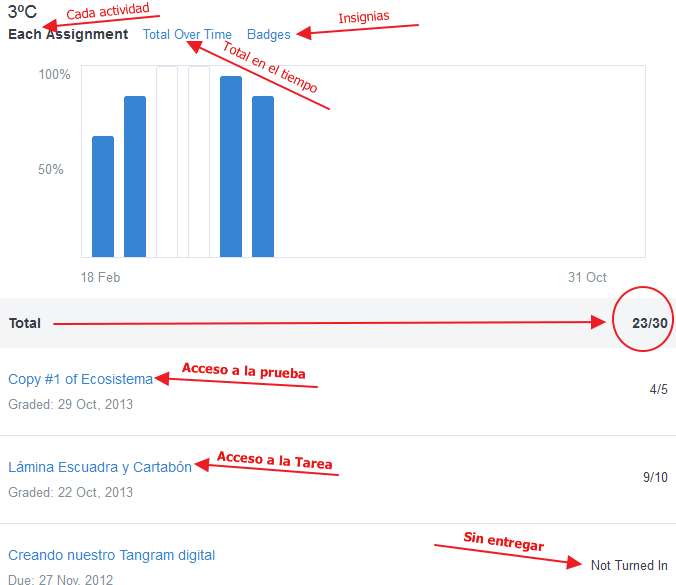
- Desde la parte superior, el estudiante puede cambiar a otros grupos en los que sea miembro.
- Edmodo presenta una gráfica resumen de las calificaciones obtenidas por el estudiante, bien mostrando la calificación de cada actividad, bien la calificación a lo largo del tiempo.
- Se muestra una relación de todas las actividades de aula calificadas por el profesor: tanto las tareas y cuestionarios de edmodo, como otras actividades "offline" desarrolladas en clase.
- Se puede acceder a tareas y cuestionarios realizados, haciendo clic sobre su título.
Los padres, en el menú de estudiantes, seleccionarán el hijo del que quieren visualizar las calificaciones. Una vez dentro del libro de su hijo, dispone de un menú para seleccionar los diferentes grupos en los que es miembro (zona de la izquierda).
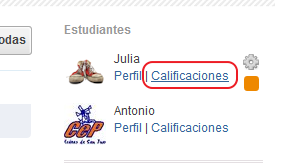
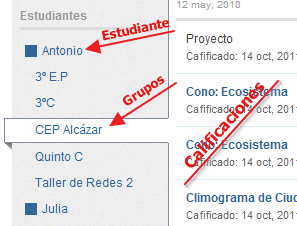
Una vez filtrado el libro de calificaciones por estudiante, hay que seleccionar el grupo.
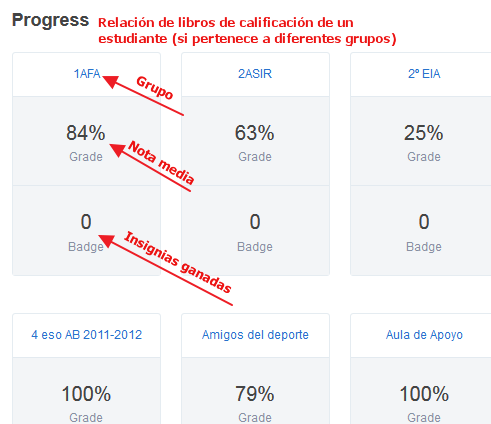
Ahora el padre puede visualizar en la zona central de la pantalla, las diferentes calificaciones obtenidas. La vista y la funcionalidad es exactamente igual a la de los estudiantes vista anteriormente.
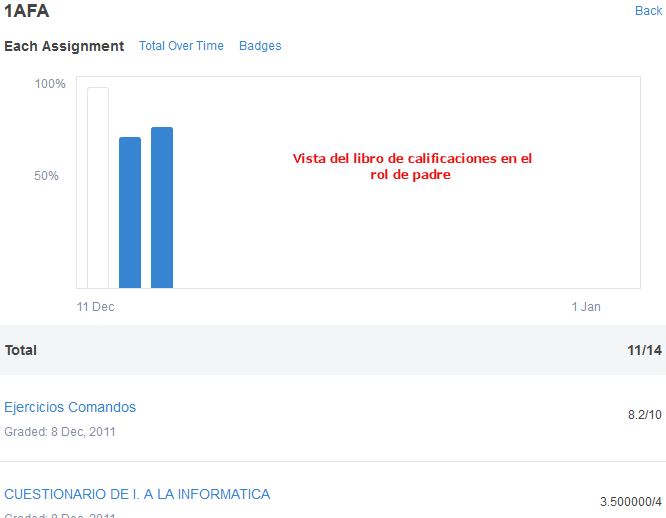
También tienen la opción de ir a comprobar las últimas calificaciones obtenidas por sus hijos desde los iconos superiores de últimas notificaciones.
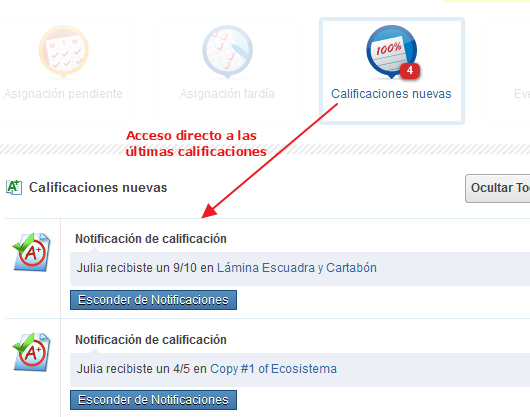
Los profesores, una vez han seleccionado el grupo del que desean abrir el libro de calificaciones, éste se muestra de la siguiente manera:
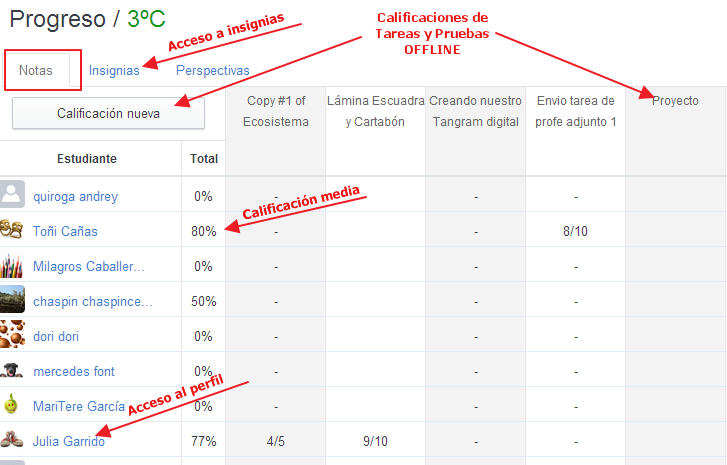
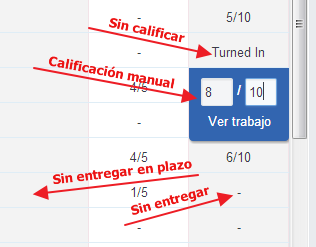 Relación de alumnos en filas con sus calificaciones en columnas. Cada celda muestra las calificaciones obtenidas. En caso de no estar realizada la actividad aparecerá un guión. Si está entregada y no calificada aparece como "Turned In".
Relación de alumnos en filas con sus calificaciones en columnas. Cada celda muestra las calificaciones obtenidas. En caso de no estar realizada la actividad aparecerá un guión. Si está entregada y no calificada aparece como "Turned In".
- Acceso a los libros de calificaciones individuales de estudiante haciendo clic sobre su nombre.
- Se pueden añadir nuevas calificaciones "a mano" haciendo clic sobre las celdas. Se puede optar por añadir directamente o por acceder a la asignación en "Ver respuesta".
- Se muestra el promedio obtenido en tanto por ciento.
- Desde el botón "Calificación nueva" podemos añadir una nueva columna para recoger las calificaciones de otras actividades OFFLINE del aula. Las calificaciones serán introducidas a mano desde ésta pantalla.
- Se pueden exportar las calificaciones del grupo en un archivo CSV (Botón ubicado en la esquina superior-derecha).
Si accedemos al libro de calificaciones de uno de nuestros estudiantes, la vista obtenida es la misma que para estudiantes y padres
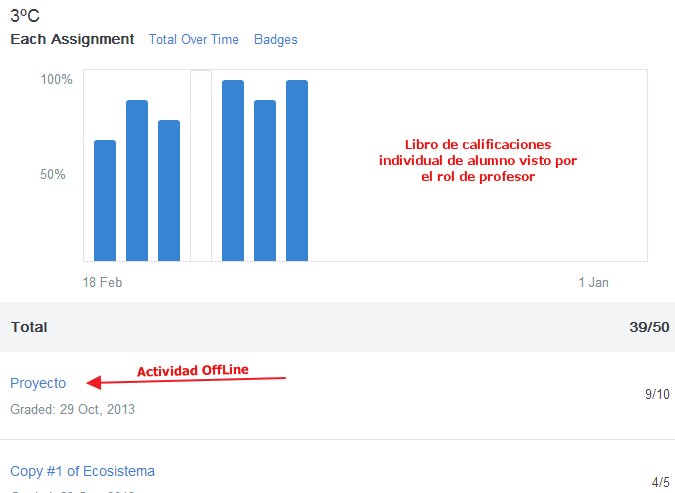
Reinicio de calificaciones
Edmodo no tiene la posibilidad para cada grupo de gestionar las calificaciones por diferentes periodos de evaluación, de manera que al concluir una evaluación y pasar a la siguiente, las diferentes calificaciones se seguirán teniendo en cuenta como notas de todo el curso.
Una solución para conseguir cada evaluación dejar limpio el cuaderno de calificaciones, es eliminar las diferentes notas:
- Si se trata de una nota dada de alta "a mano" por el profesor (actividad offline) la podemos eliminar desde "Progreso", haciendo clic sobre la cabecera de la columna, se nos ofrece el botón de borrado.
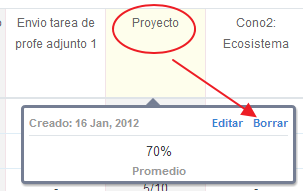
- Si se trata de calificaciones obtenidas en tareas y pruebas, para eliminar la calificación será necesario eliminar la asignación o prueba correspondiente, algo que se debe hacer desde el muro del grupo. Una vez localizada la caja que contiene la prueba o asignación, desde el menú desplegable en la esquina superior derecha, escogemos "eliminar mensaje". Se nos preguntará si lo deseamos hacer, pues supondrá perder todas las entregas de nuestros alumnos.
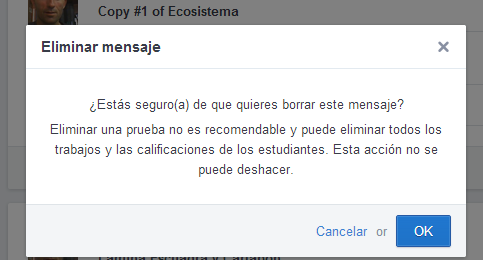
Obra colocada bajo licencia Creative Commons Attribution Non-commercial Share Alike 3.0 License