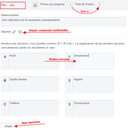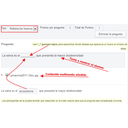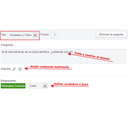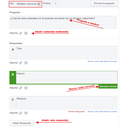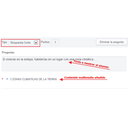Crear cuestionarios
Cuando el profesor necesite lanzar a los estudiantes un cuestionario y éste no haya sido creado previamente, será necesario proceder a su creación. Para ello, habrá que acceder desde el botón "Crear una prueba".
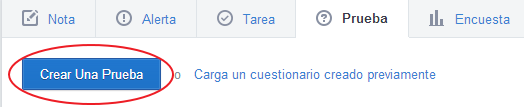
Accederemos a la pantalla previa en la que debemos añadir los elementos básicos del cuestionario:
- Nombre de la prueba: se sustituye el nombre que edmodo asigna por defecto.
- Tiempo límite: Por defecto establecido en 60 minutos. Será el tiempo máximo que dispone el estudiante para completar el cuestionario.
- Sobre ésta prueba: información sobre el cuestionario que el estudiante va a realizar.
- Opciones de pruebas: Podemos habilitar la visualización de resultados inmediata a los estudiantes, una vez han completado el formulario. También tenemos la posibilidad de lanzar las preguntas de manera aleatoria.
- Previsualizar ésta prueba: para ver como está quedando.
- Asignar la prueba: haremos clic una vez completado todo el cuestionario.
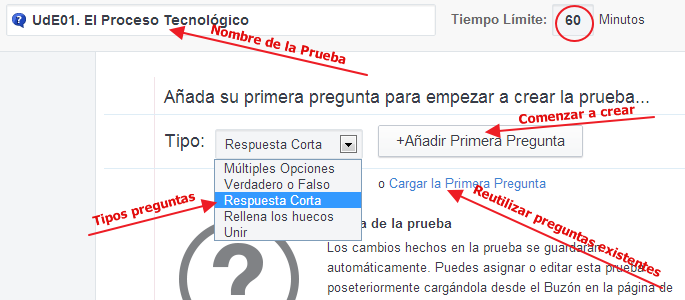
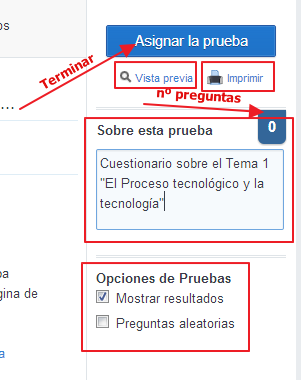
Para continuar con el proceso de creación del cuestionario, haremos clic en el botón de "Añadir primera pregunta". Antes de nada, en el menú desplegable ubicado a la izquierda del mencionado botón, podemos escoger el tipo de pregunta a crear (se puede modificar a posteriori). Al pulsar el botón, accederemos a la pantalla en la que se añadirán y editarán las preguntas que formarán parte del cuestionario.
Ahora la interfaz es prácticamente la misma, salvo que en la zona central disponemos del editor de preguntas. En la columna de la izquierda tendremos acceso a las preguntas que vayamos creando (aparecen numeradas) y en la zona central aparece desplegada la pregunta con sus posibles respuestas (depende del tipo de pregunta). Para crear una nueva pregunta, dos posibilidades:
- Añadir: Crear una nueva pregunta.
- Cargar: Recuperar alguna pregunta del banco que se va generando con las preguntas de pruebas anteriores.
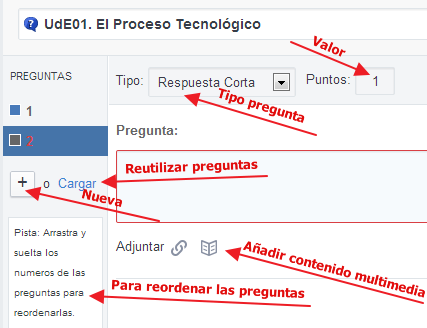
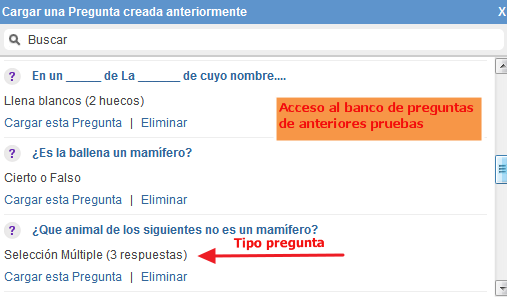
Volvamos a recordar que los cuestionarios admiten cinco tipos de preguntas:
- Elección múltiple: el estudiante selecciona con el ratón la respuesta correcta. La corrección es automática. Se pueden añadir las respuestas que nosotros creamos conveniente y hay que definir cual es la correcta.
- Respuesta corta: el estudiante escribe la respuesta en el formulario habilitado. Requiere corrección manual.
- Espacio en blanco: el estudiante rellena los espacios en blanco existentes. La corrección es automática. Al rellenar la pregunta, las palabras que vayan a ser espacios en blanco, deberemos sustituirlas por un subrayado realizado con el "guión bajo" (________).
- Verdadero o Falso: el estudiante selecciona con el ratón "True" o "False". La corrección es automática. Hay que definir si la respuesta a la pregunta es verdadero o falso.
- Unir: Dos columnas de términos, los cuales hay que relacionar. Para ello se arrastran los términos de la columna derecha.
Edición de los diferentes tipos de preguntas
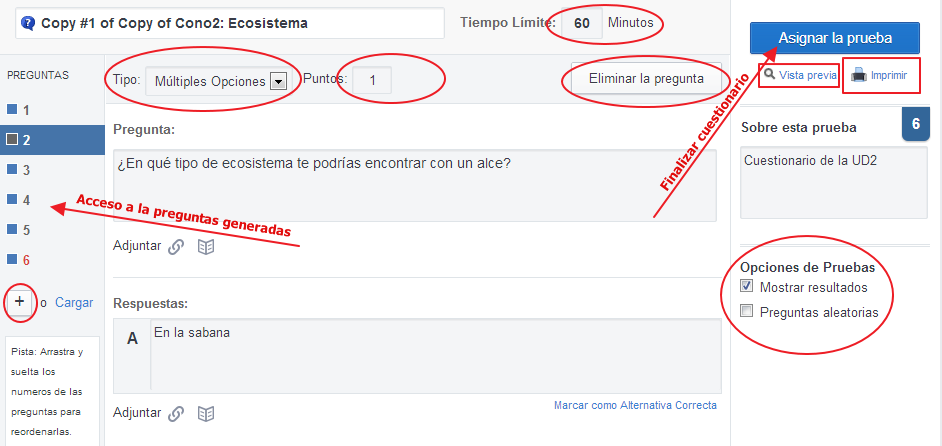
Además de lo comentado hasta ahora, desde la creación/edición de cuestionarios tenemos otras funcionalidades:
- Si alguna de las preguntas que hemos añadido no nos interesa, podremos eliminarla con el botón "Eliminar la pregunta".
- Podemos revisar las preguntas que se van generando desde el menú numerado que se nos muestra en la zona izquierda de la pantalla.
- Añadiremos nuevas preguntas con el botón "+" o bien cargando preguntas ya creadas con anterioridad.
- Podemos definir si el alumno verá los resultados al finalizar el cuestionario.
- Podemos definir si las preguntas se mostrarán en el orden que las hemos creado o bien de manera aleatoria.
- Se puede realizar una previsualización de como queda nuestro cuestionario, es decir, como lo verán los alumnos.
- Ahora hay la posibilidad de generar una copia del cuestionario en formato papel desde el botón "Imprimir".
- Guardaremos el cuestionario una vez terminado desde el botón "Asignar la prueba".
- También podríamos modificar alguno de los elementos básicos definidos al comenzar a crear el cuestionario: nombre, tiempo límite, etc.
- Tanto las preguntas como sus respuestas admiten el incluir contenidos multimedia para mejorar la comprensión de las mismas. Para ello, siempre dispondremos los iconos de enlace y biblioteca desde donde cargar diversos contenidos: un video de youtube, una presentación de slideshare, el acceso a una web concreta, un archivo de la biblioteca, etc.
Una vez creado y guardado el cuestionario, es el momento de definir la fecha de realización (que aparecerá en el calendario del grupo) y el grupo (o subgrupo, alumnos individuales) al que va dirigido, exactamente igual que como vimos anteriormente al asignar un cuestionario ya creado.
A recordar
Obra colocada bajo licencia Creative Commons Attribution Non-commercial Share Alike 3.0 License