Calificar cuestionarios
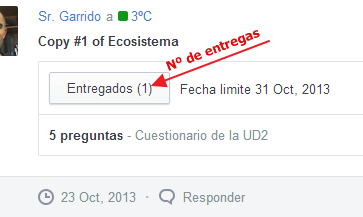
Después de haber lanzado a los estudiantes un cuestionario, el profesor podrá saber cuantos estudiantes lo han completado desde el botón "Entregados" el cual muestra con un número la cantidad de cuestionario ya realizados. Hacemos clic sobre el mencionado botón y accedemos a la página de calificación del cuestionario.
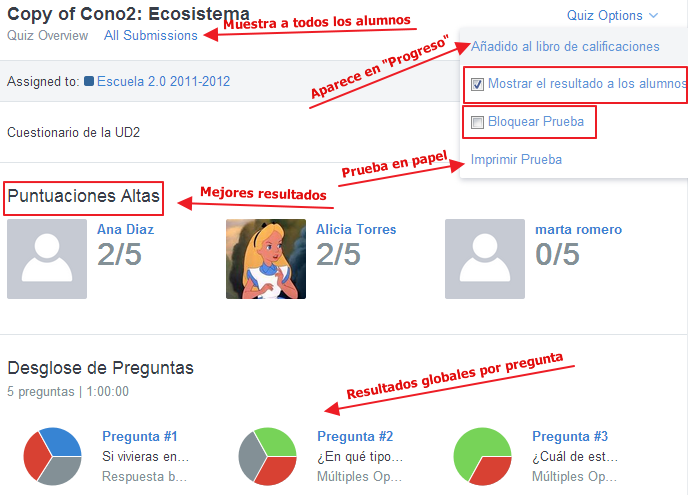
En la zona central de la pantalla se nos ofrece un informe global de toda la clase para cada una de las preguntas del cuestionario, mediante un diagrama de sectores, utilizando el verde para los aciertos, rojo para los fallos y azul para las preguntas aun sin calificar (recordemos que las preguntas de respuesta corta requieren corrección manual).
También se nos presentan los estudiantes que han obtenido las máximas puntuaciones en el cuestionario.
En la barra de menú superior denominada "Quiz options", aparecen opciones muy interesantes:
- Mostrar el resultado a los alumnos: Nos permite el mostrar/ocultar los resultados al estudiante una vez finalizado el cuestionario. Ésta opción viene configurada al crear/editar el cuestionario, pero ahora podemos decidir nuevamente si mostrar o ocultar. Para evitar que unos alumnos copien respuestas de otros, es recomendable desmarcar ésta opción (preferiblemente en el proceso de creación del cuestionario) y activarla cuando el plazo de entrega haya finalizado.
- Añadir al registro de notas: si deseamos que la puntuación obtenida forme parte de las "Notas" de nuestros estudiantes, deberemos hacer clic sobre éste botón. Si ya lo hemos hecho, esta opción no esta disponible de cambiar.
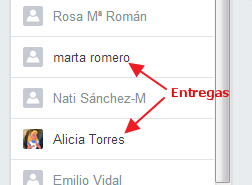
- Bloquear la prueba: Para evitar que se realicen entregas.
- Imprimir prueba: para obtener el cuestionario en formato papel.
En la zona izquierda se nos muestras los estudiantes del grupo. Aquellos que aparecen "sombreados", es debido a que no han realizado el cuestionario. Los estudiantes que sí lo han presentado, aparecen resaltados. Haciendo clic sobre su nombre, accederemos a su entrega.
Para visualizar el cuestionario de uno de nuestros estudiantes, haremos clic sobre su nombre, de manera que en la zona central se nos despliega su cuestionario.
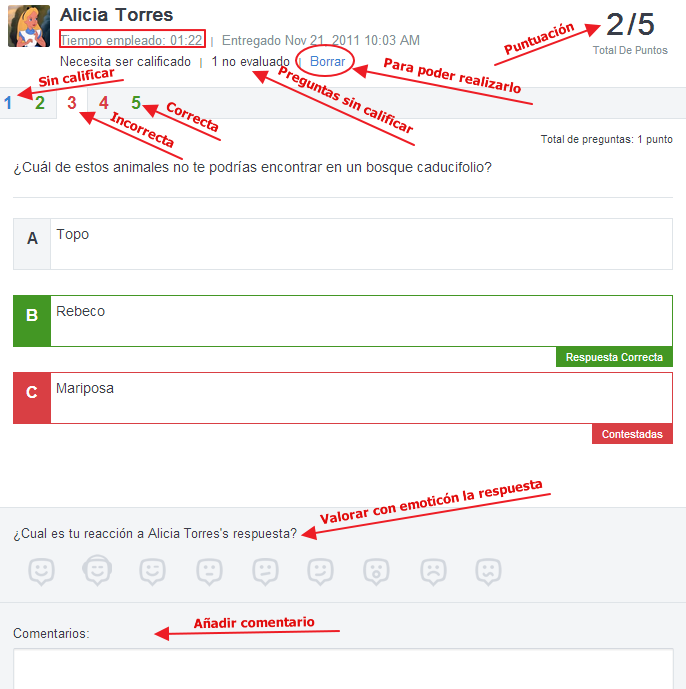
- Podemos navegar por las diferentes preguntas desde las pestañas numeradas y coloreadas (aciertos, fallos, no calificadas) para ver las respuestas del estudiante.
- Si accedemos a las marcadas de color "azul" podremos proceder a la calificación manual de las mismas. Para ello disponemos de los botones "Correcto" e "Incorrecto". Recordemos que las no calificadas (respuesta corta) están etiquetas en azul. Además nos permite que la calificación sea "parcial".
- Con el botón "borrar" podemos eliminar el cuestionario del estudiante seleccionado para que no forme parte de sus calificaciones (si hemos decidido añadirlo al libro de calificaciones) o bien para que lo realice nuevamente.
- Se puede valorar la aportación del alumno con un emoticono y añadirle un comentario.
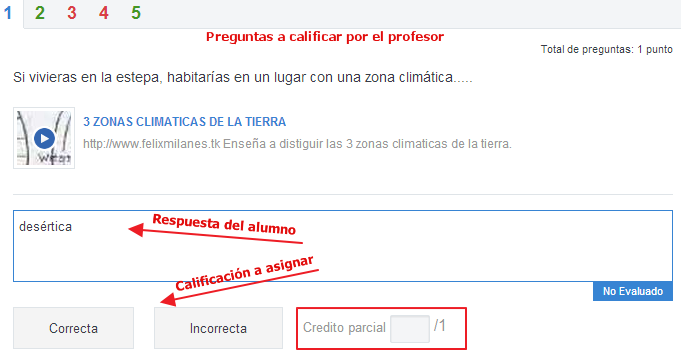
Como ya vimos con anterioridad, ahora el alumno tiene acceso a los resultados del cuestionario, tanto desde el muro (donde se le asignó el cuestionario) como desde su libro de calificaciones (Progreso). Al acceder la primera vez, se le pide que valore con un emoticono su grado de satisfacción con la prueba realizada.
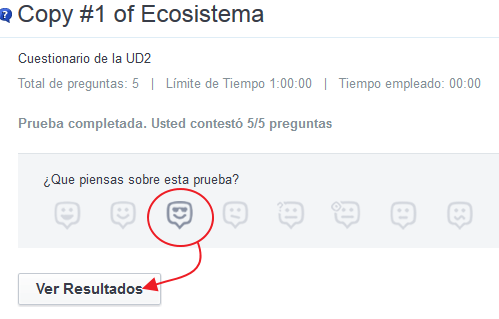
En el libro de calificaciones puede ver la nota obtenida para el cuestionario y su participación en la nota total del curso (teniendo en cuenta otras asignaciones de tareas y cuestionarios). Si hace clic sobre el cuestionario, se despliega toda la información de sus respuestas, proporcionando un feeback al estudiante en aquellas preguntas no acertadas (solo en el caso de preguntas autocalificables).
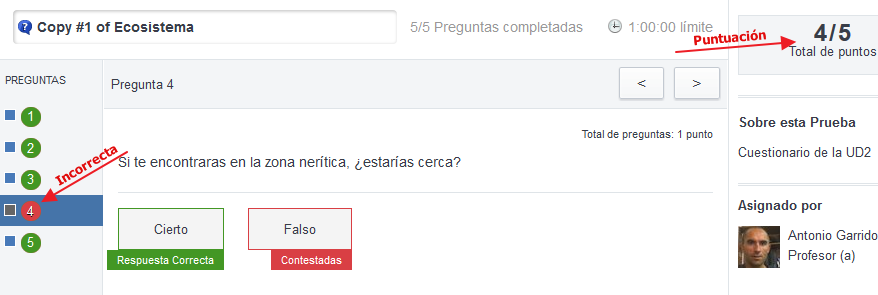
Obra colocada bajo licencia Creative Commons Attribution Non-commercial Share Alike 3.0 License