Biblioteca
Una de las herramientas de que dispone Edmodo y que con frecuencia desaprovechamos es la "Biblioteca". En ella van quedando almacenados todos los recursos/contenidos que compartimos a través de los grupos (clases) en los que participamos: tanto archivos como URL's.
Y es susceptible de gestión tanto por el profesor como por el estudiante. Eso sí, cada uno con unas funcionalidades y permisos diferentes.
Además, para mejorar la gestión del contenido de la biblioteca y de los recursos a disposición en cada grupo, desde la misma podemos crear y gestionar carpetas desde las cuales ordenar los diferentes recursos.
El acceso a la biblioteca se realiza desde el enlace ubicado en la cabecera de la interfaz ("Biblioteca") tanto para estudiantes como para profesores.

Al acceder a la biblioteca, lo que se nos presenta es lo siguiente:
- Zona central: se visualizan los recursos contenidos en:
- Biblioteca (Library items): Son los subidos por nosotros mismos desde el botón "Add to Library" (agregar a la biblioteca). Solo nosotros podemos verlos.
- Carpetas (Folders): permite gestionar las carpetas de la biblioteca. Un alumno o profesor, puede crear carpetas para ordenar todos los recursos de la biblioteca. En el caso del profesor, las carpetas que se crean pueden ser compartidas con uno o más grupos que gestione. En ese caso, el alumno también visualizará las carpetas.
- Archivos adjuntos (Attached to Posts): Todos los recursos que me han compartido en alguno de los grupos que participo (o conexiones con profesores), mediante la opción de "Notas" del muro (Mensajes) y "Adjuntar". También incluye los añadidos por el propio usuario, así como las entradas automáticas si tenemos dada de alta algún feed de noticias (sindicación RSS a algún blog o similar).
- Google Drive: Al vincular nuestra cuenta de google, nos permite tener acceso a nuestros recursos creados y alojados en google Drive, facilitando el compartir con nuestros alumnos.
- Biblioteca (Library items): Son los subidos por nosotros mismos desde el botón "Add to Library" (agregar a la biblioteca). Solo nosotros podemos verlos.
- Menú izquierdo: acceso a los 4 almacenes antes mencionados: Biblioteca - Carpetas - Archivos adjuntos - Google Drive.
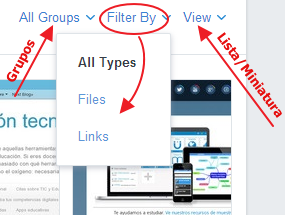 Menú superior: Muestra opciones de visualización de los recursos (como lista o como miniaturas) que pueden variar dependiendo de la pestaña seleccionada en el menú izquierdo (según el almacén seleccionado). También podemos definir de que grupo son los recursos a mostrar (en Archivos adjuntos) y filtrar los recursos por Archivos/Enlaces. Cuando se selecciona uno o varios recursos (clic sobre el borde azul superior) las acciones se amplían con borrar, selecionar/deseleccionar todo y asignar carpetas. Cuando se hace clic sobre el centro de la miniatura de un recurso, podremos acceder al recurso:
Menú superior: Muestra opciones de visualización de los recursos (como lista o como miniaturas) que pueden variar dependiendo de la pestaña seleccionada en el menú izquierdo (según el almacén seleccionado). También podemos definir de que grupo son los recursos a mostrar (en Archivos adjuntos) y filtrar los recursos por Archivos/Enlaces. Cuando se selecciona uno o varios recursos (clic sobre el borde azul superior) las acciones se amplían con borrar, selecionar/deseleccionar todo y asignar carpetas. Cuando se hace clic sobre el centro de la miniatura de un recurso, podremos acceder al recurso:
- Archivos: pueden descargarse y en algunos casos también previsualizarse (PDF, Word, imagen, etc).
- URL: Acceder a la misma ("Lanzar sitio web").
- Video: posibilidad de visualizarlo en ventana emergente.
Biblioteca.
La biblioteca es el espacio personal de cada usuario donde subir archivos y enlaces con la limitación de 100 Mb por archivo y que la subida no puede ser masiva (uno a uno). Los recursos se añaden desde el icono "Agregar a la biblioteca" (Add to Library). El botón solo aparece al tener seleccionada la pestaña de la Biblioteca (Library items).
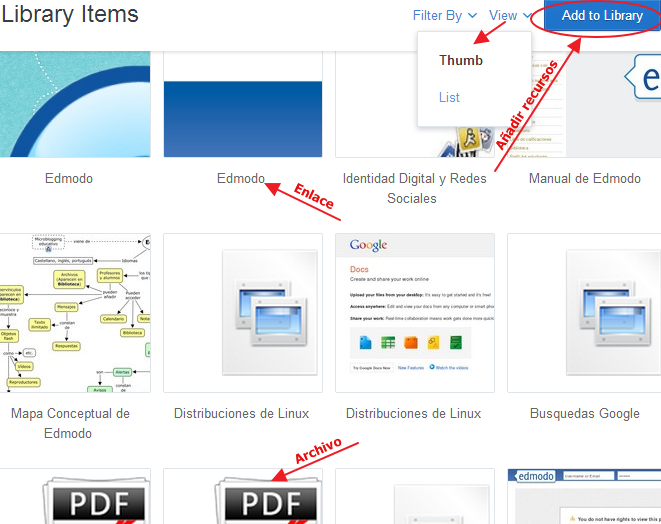
Todos los recursos que subamos van a quedar sin clasificar en carpetas. Serán solo accesibles desde la pestaña mencionada (Library items).
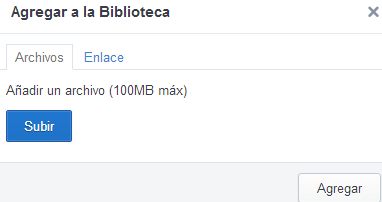
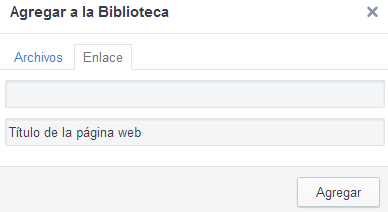
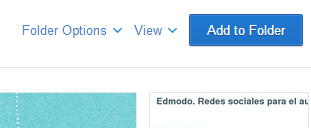 Cuando desde la zona de carpetas (Pestaña "Folders") tengamos seleccionada alguna de nuestras carpetas, el botón de "agregar a la carpeta" también estará disponible de manera que el recurso una vez subido será accesible desde la pestaña "biblioteca", pero además quedará añadido a la carpeta que teníamos seleccionada.
Cuando desde la zona de carpetas (Pestaña "Folders") tengamos seleccionada alguna de nuestras carpetas, el botón de "agregar a la carpeta" también estará disponible de manera que el recurso una vez subido será accesible desde la pestaña "biblioteca", pero además quedará añadido a la carpeta que teníamos seleccionada.
Gestión de carpetas.
Al acceder a la gestión de las carpetas, en la zona central se nos muestran las diferentes carpetas que disponemos. En la parte superior disponemos del botón "New Folder" para poder crear nuevas carpetas. Cuando se hace clic sobre una carpeta, se nos muestran los recursos contenidos en las mismas.
Para crear nuevas carpetas para ordenar tanto lo subido a la biblioteca como los archivos adjuntos (nuestros o de los estudiantes) haremos clic en el icono de nueva carpeta que aparece cuando tenemos seleccionado el almacén "Folders". Posteriormente, damos nombre a la carpeta y decidimos si la carpeta se compartirá con alguno de nuestros grupos.
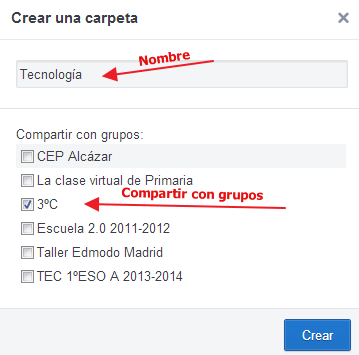
Al seleccionar una carpeta, accedemos a su contenido y a la edición de la misma:
- En la zona central aparece la relación de recursos disponibles en la carpeta. Seleccionando alguno de ellos (Borde superior que aparece de color azul), nos aparece nuevas opciones sobre la carpeta: Editar el recurso, quitar el recurso de la carpeta, añadir el recurso a más carpetas, y el botón de "seleccionar todo".
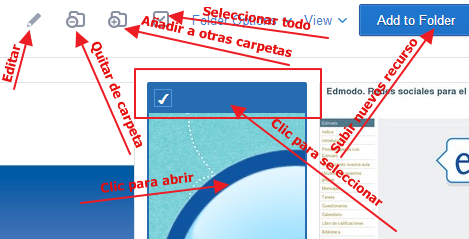
- En la cabecera también aparece el menú de opciones de carpeta (Folder options):
- Podemos cambiar el nombre de la carpeta o borrarla.
- Podemos hacer que la carpeta sea pública, de manera que si compartimos la URL de la carpeta, podrán acceder usuarios no registrados de edmodo a los recursos que contenga.
- Podemos escoger nuestros grupos de alumnos para que esa carpeta sea compartida con ellos.
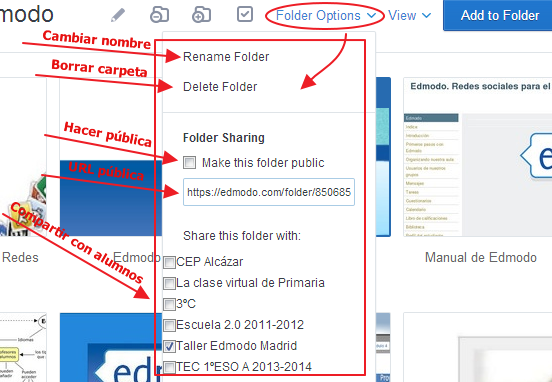
Para añadir recursos a las carpetas, lo haremos seleccionando desde la zona central el/los recurso/s que nos interesan (se puede hacer desde los cuatro almacenes accesibles desde el menú izquierdo: Library items, Folders, Attached to Post y Google Drive) y en el menú superior desde el icono de "añadir a otras carpetas" seleccionamos la/s carpeta/s en la/s que incluirlos. Recuerda que un mismo recursos puede estar contenido en diversas carpetas. Recuerda que la selección de recursos y posterior asignación de carpetas se puede hacer cuando visualizamos lo disponible en: Library items, Folders, Attached to Post y Google Drive.
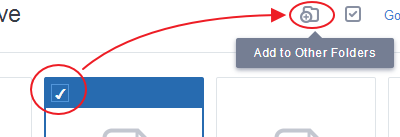
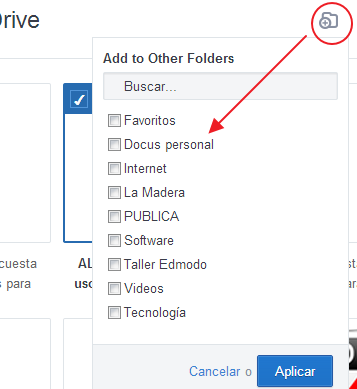
Si las carpetas no están compartidas, nos sirven a nosotros para ordenar y clasificar los recursos disponibles para su posterior reutilización en algún mensaje o asignación. Por ello, RECOMIENDO antes de enviar un mensaje o asignación:
- Subir el archivo y/o enlace URL a la biblioteca.
- Ordenarlo en su carpeta correspondiente.
- Al crear un mensaje (Notas) o una tarea, en la opción de adjuntar, en vez de subir archivo o añadir enlace, hacemos clic en "biblioteca" y localizamos el recurso ya subido.
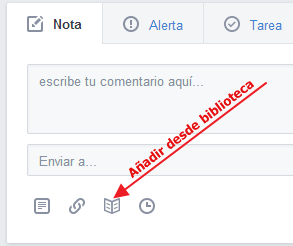
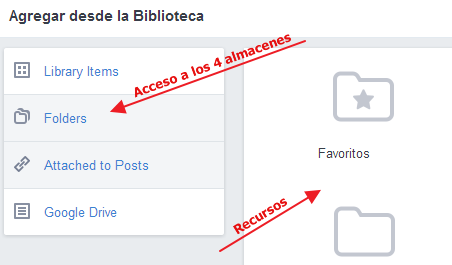
Pero una funcionalidad muy interesante de la biblioteca y las carpetas es la opción de compartirlas con nuestros grupos de estudiantes, pues vamos a permitir que el estudiante tenga acceso a una serie de carpetas donde quedarán organizados y ordenados diversos recursos con los que trabajar en el aula. Es como tener un libro electrónico, donde el estudiante fácilmente puede localizar todos los recursos, sin necesidad de revisar el muro de clase.
Tanto el alumno como el profesor, podrá visualizar las carpetas compartidas en el grupo sin necesidad de acceder a la biblioteca, pues se dispone de un acceso desde el menú principal del grupo (arriba a la izquierda), concretamente desde la pestaña "Folders".
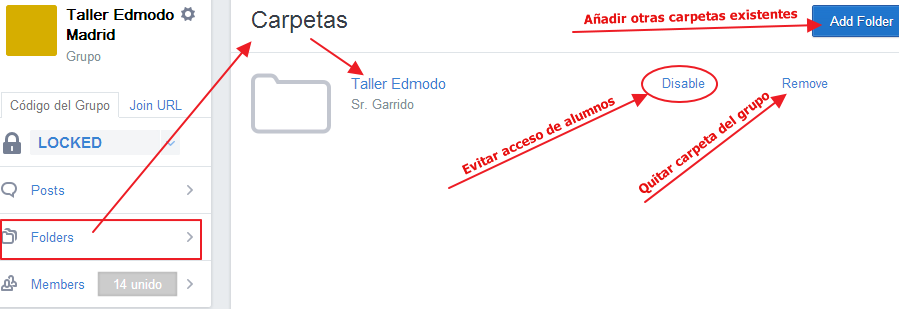
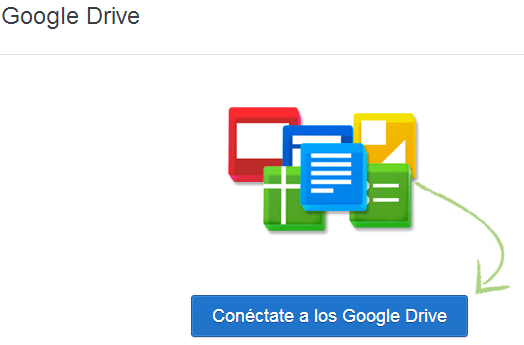
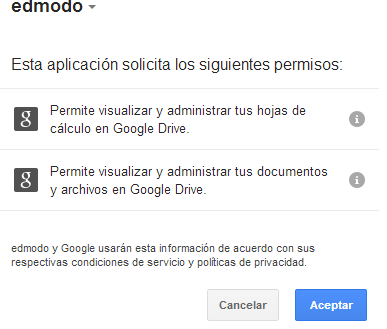
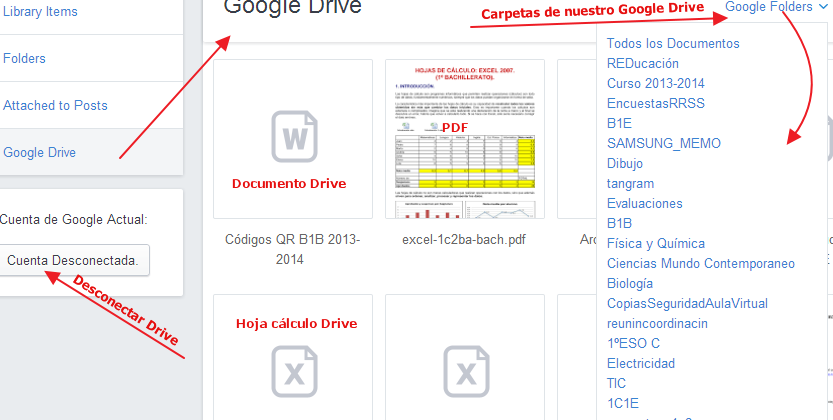
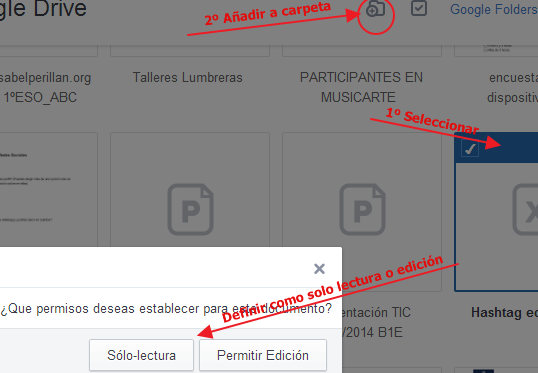
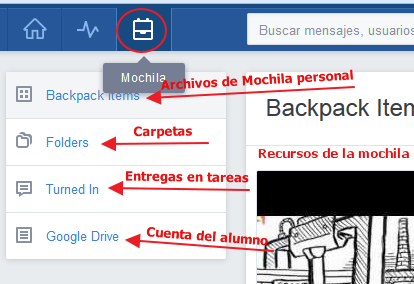
- Zona central: se visualizan los recursos contenidos en:
- Backpack ítems (Mochila): Son los subidos por el propio alumno desde el botón "Add to Backpack" (agregar a la mochila). Es un espacio donde subir sus propios recursos, para tenerlos online y para poder compartirlos desde la opción de "Notas" o de entregar asignaciones.
- Folders: Al igual que el profesor, el alumno puede crear carpetas en las cuales luego podrá organizar sus subidas a la Mochila o cualquier otro recurso que esté disponible en las carpetas del grupo compartidas por el profesor.
- La creación de carpetas por parte del alumno se base exclusivamente en dar nombre a la carpeta, pues no tienen la posibilidad de compartirlas.
- Las carpetas del alumno, una vez creadas solamente pueden renombrarse o borrarse (no se pueden compartir o hacer públicas).
- La incorporación de recursos a las carpetas se realiza como en el caso del profesor.
- Entregas: recoge los recursos que el alumno ha presentado en alguna de las asignaciones entregadas. Solo se visualizan por parte del estudiante en cuestión. Los recursos ahí contenidos también se pueden añadir a las carpetas personales para su organización.
- Google Drive: Al vincular la cuenta de google, les permite tener acceso a sus recursos creados y alojados en google Drive, facilitando el compartirlos con profesor y compañeros y organizarlos en las carpetas personales.
- Menú superior: dispone de un filtro para mostrar solo las URL, solo los archivos o todos. Además, también permite visualizar los recursos como lista o como miniaturas (thumb). Y cuando se selecciona un recurso, al igual que en la interfaz del profesor, aparecen iconos para gestionar la organización de los recursos, como "añadir a otra carpeta", "borrar" y "Seleccionar todos los ítems de la carpeta"
- Menú de carpetas: Accesible desde la pestaña "Folders" del módulo superior-izquierda que recoge los datos del grupo seleccionado en ese momento. Permite gestionar las carpetas compartidas por el profesor. Lo visto para el profesor, es totalmente válido para el estudiante en lo referente a carpetas de grupo, es decir, desde esa opción, tendrá acceso a las carpetas que el profesor haya compartido en el grupo.
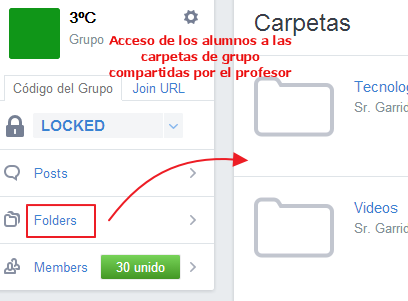
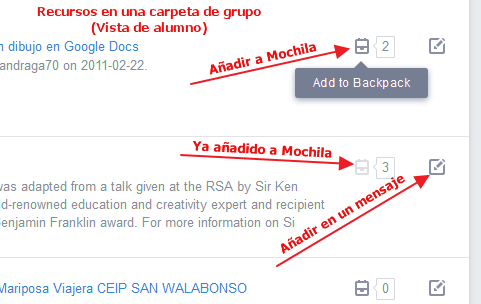
Obra colocada bajo licencia Creative Commons Attribution Non-commercial Share Alike 3.0 License